- Update Profile
- One-Click Login
- SFTP Credentials
- ZipWP Projects
- Permanent vs Temporary Site
- Configure PHP Version
- White Labelling
- Change Account Timezone
- Cloudfare White Labelling
- Clone Sites
- Custom Username & Password
- Create Sites Using Search Bar
- Disable Email Notifications
- WordPress Multisite
- Blueprint URL Parameters
- Collect Blueprint User Details
- How to access Experimental Features?
How to Collect Blueprint User Details?
ZipWP’s Blueprints feature makes it easy to share copies of your WordPress website with anyone you want.
While you share your blueprints with others, ZipWP can help you collect information like name and email from users who create websites from your blueprints.
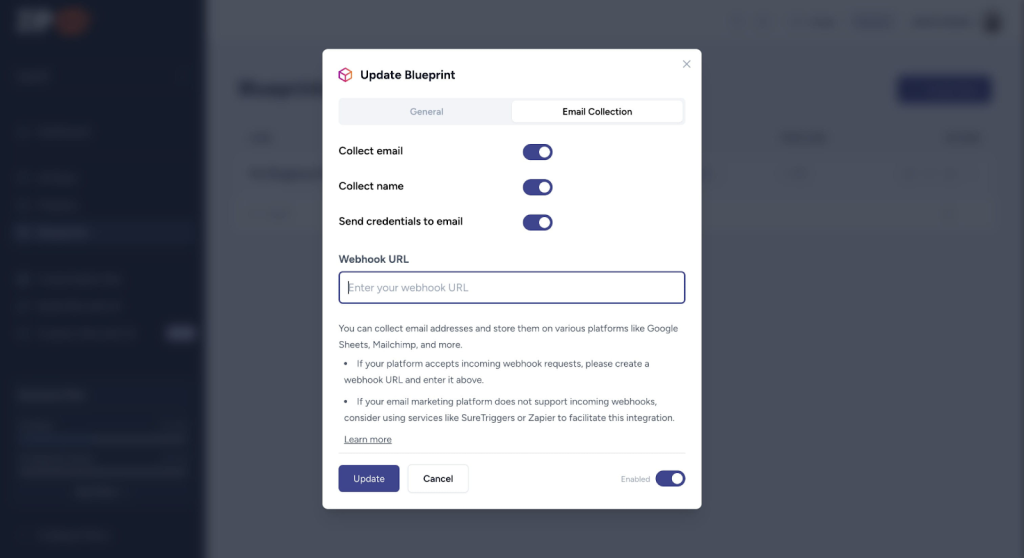
For example, if you’re a website designer offering free templates, you can collect contact information from people who use your blueprint. You can treat these contacts as leads for further communication.
In fact, you can collect this information and pass it to any tool that you might be using, such as CRM, email marketing tools, or Google Sheets, for analysis or communication.
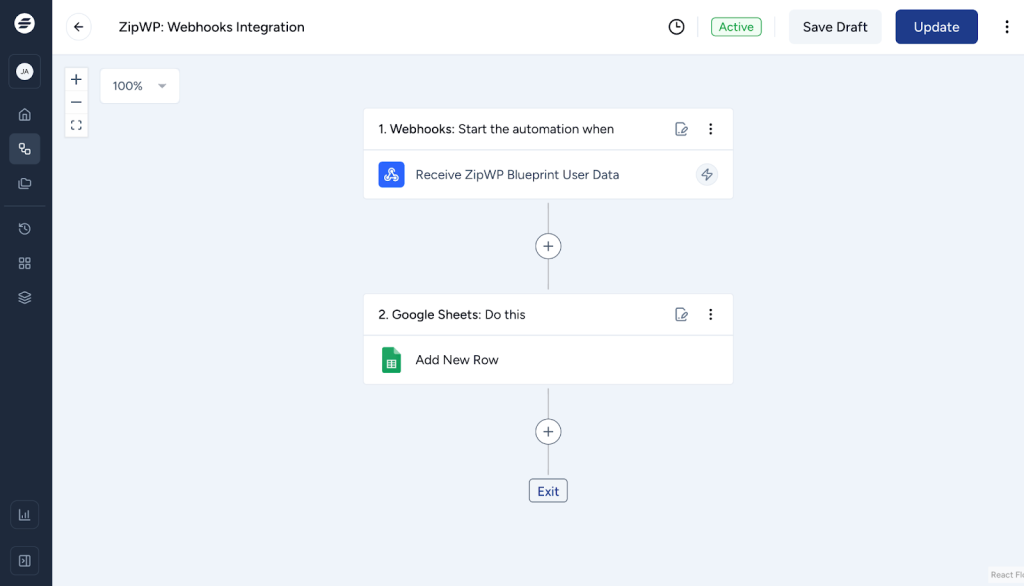
In this article, we’ll guide you through the process of collecting user information from your Blueprints.
How to Collect Details of People Who Use Your Blueprint Links?
ZipWP provides an outgoing notification system, through which you can collect blueprint user data via webhooks.
You can leverage webhooks to gather user information like names and email addresses when someone creates a website from your Blueprint.
You can use an automation tool like Zapier or SureTriggers to connect ZipWP with any other tool that you use.
Now, we’ll understand the process by taking SureTriggers as an example. You can follow the same steps to set up the workflow in a tool like Zapier.
What is SureTriggers?
SureTriggers is a visual automation builder that helps you connect multiple WordPress sites, plugins, and web apps with each other to automate tasks.
Like sending an adding order details in a Google Sheet when someone purchases from your ecommerce store.
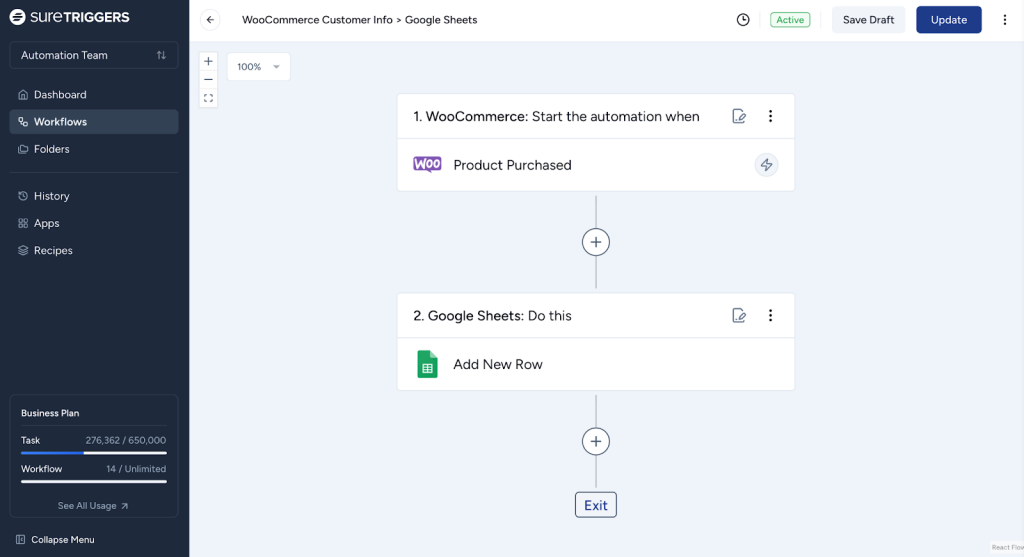
The magic happens through triggers and actions.
A trigger event occurs when a notification is received on a webhook URL, and an action is a subsequent task performed in response to that trigger event.
One complete set of a trigger and actions is called Workflow.
How to Set Up Workflow to Connect Blueprints via Webhooks?
First, you can sign up for SureTriggers and use their free plan. It offers 1,000 tasks per month, which includes the features you need to set up the workflow.
After you’ve signed up, you can follow the steps below to create the workflow.
Step 1: Setting Up SureTriggers’ Webhook in ZipWP
- Log in to your SureTriggers account, and click the “Create Workflow” button.
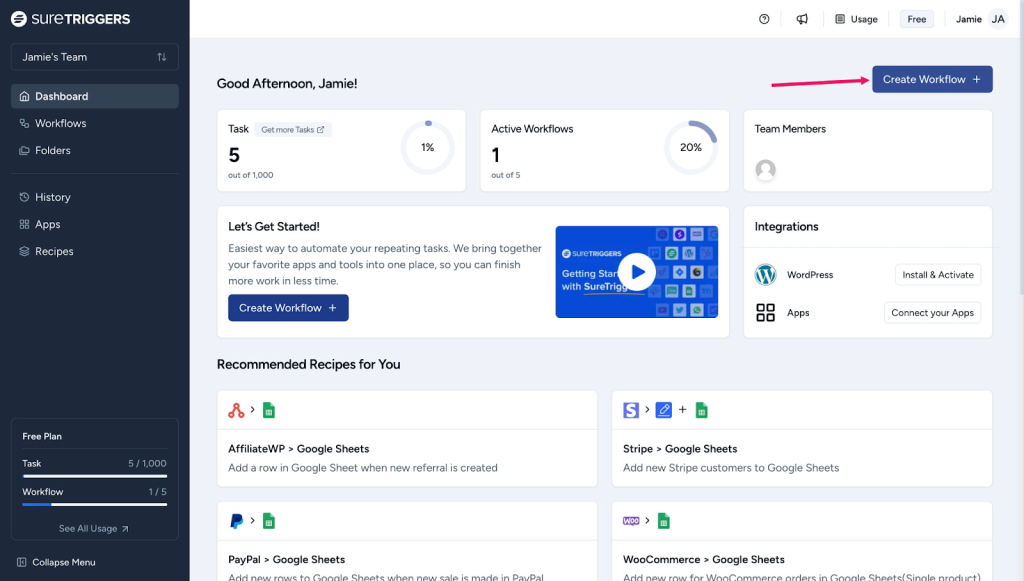
- Give a name to your workflow and click on the create button.
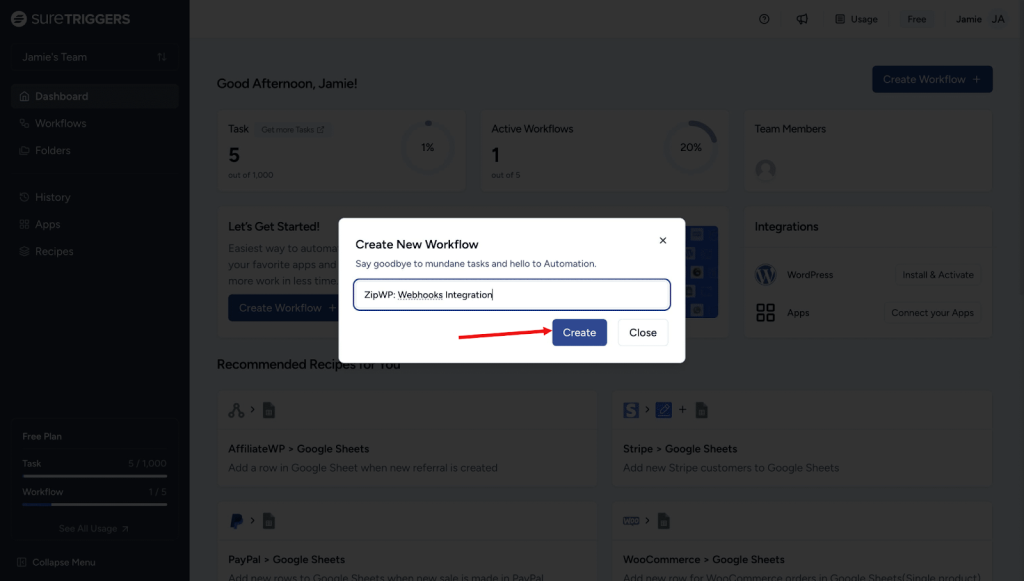
- Click the “+” icon and search for “webhooks.”
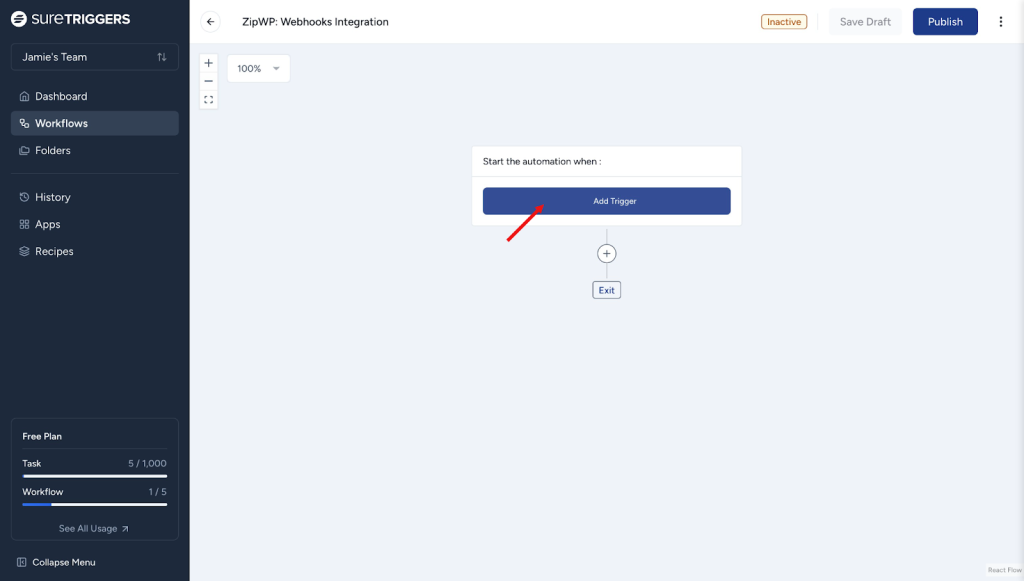
- Copy the webhook URL.
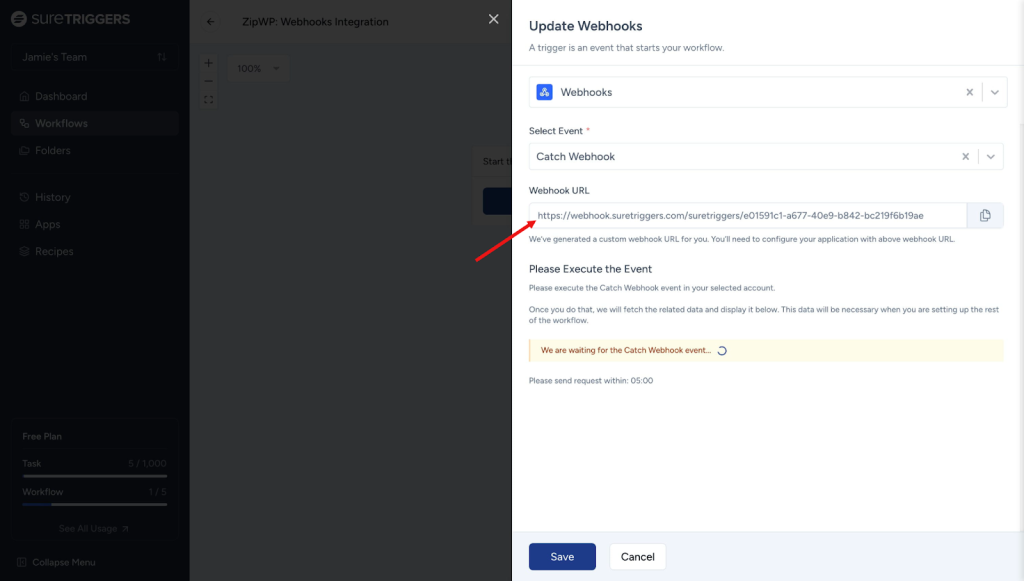
- Go to your ZipWP account and edit the blueprint you want to use in this workflow.
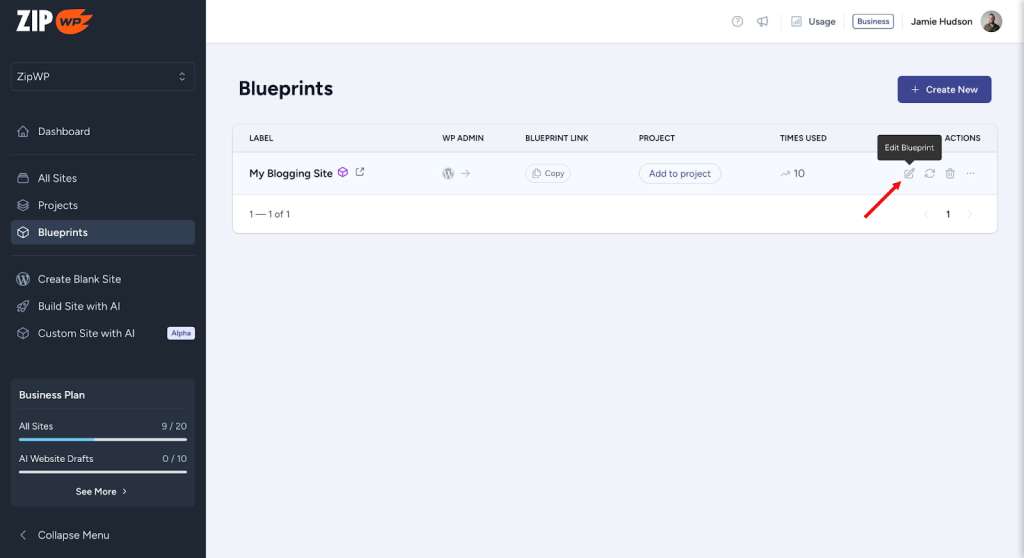
- Toggle on the “Collect email” option. Select the information you want to collect, such as name and email. You can toggle off the information you don’t want.
- Next, paste the webhook URL that you copied from SureTriggers.
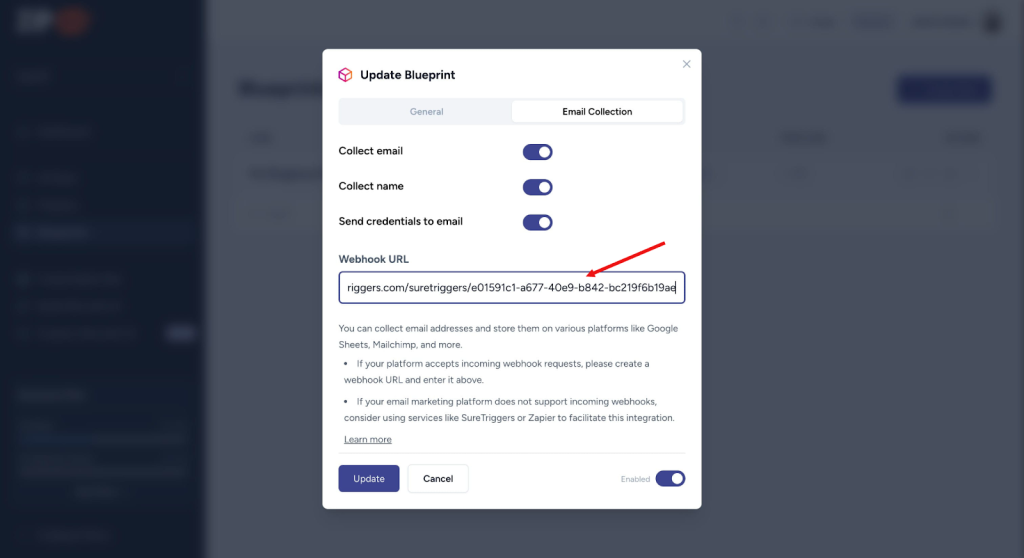
- Click the “Update” button.
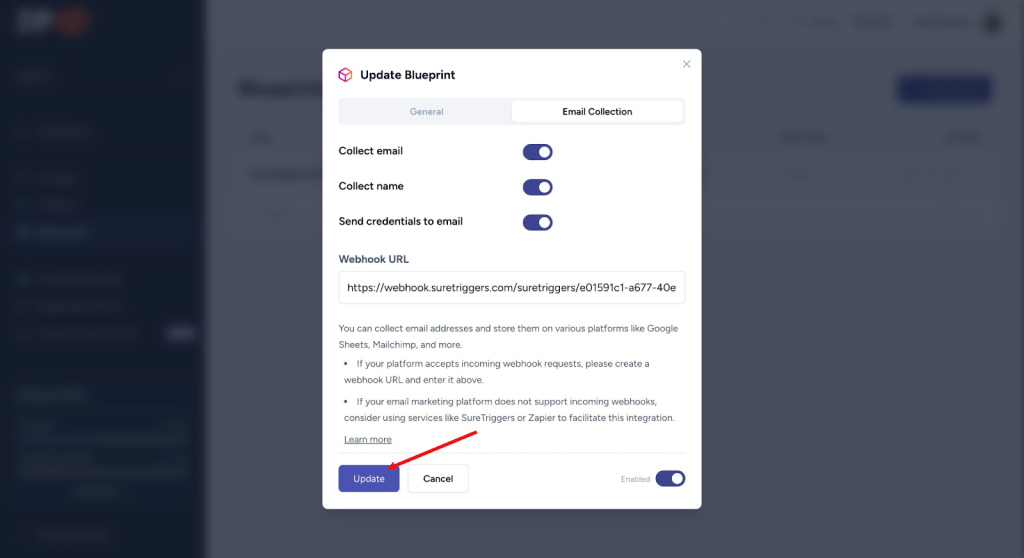
- Now copy the blueprint URL and open it in an incognito window. You will see the fields to enter the details your users would enter. Fill out the details and click the “Launch Website” button.
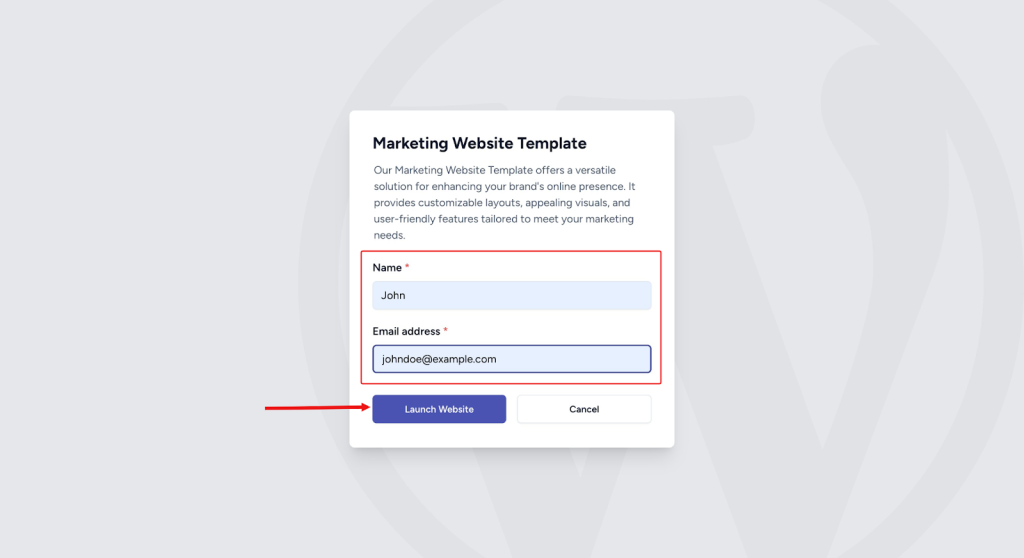
- Return to SureTriggers, and you will notice that the data you submit is displayed. We will use this data to forward it to other tools in the next steps.
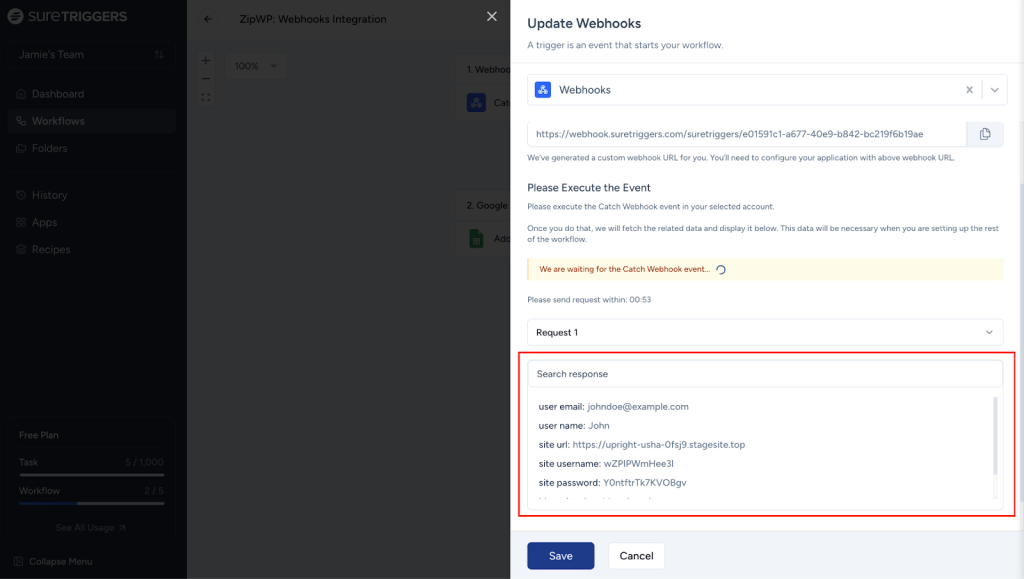
- Click on the “Save” button to save this trigger step.
Step 2: Setting Up Action to Pass Data in Different Apps
To better understand how setting up actions works, let’s use Google Sheets as an example. We’ll store user details in a Google Sheet.
Let’s continue setting up the workflow:
- Click on the + icon.
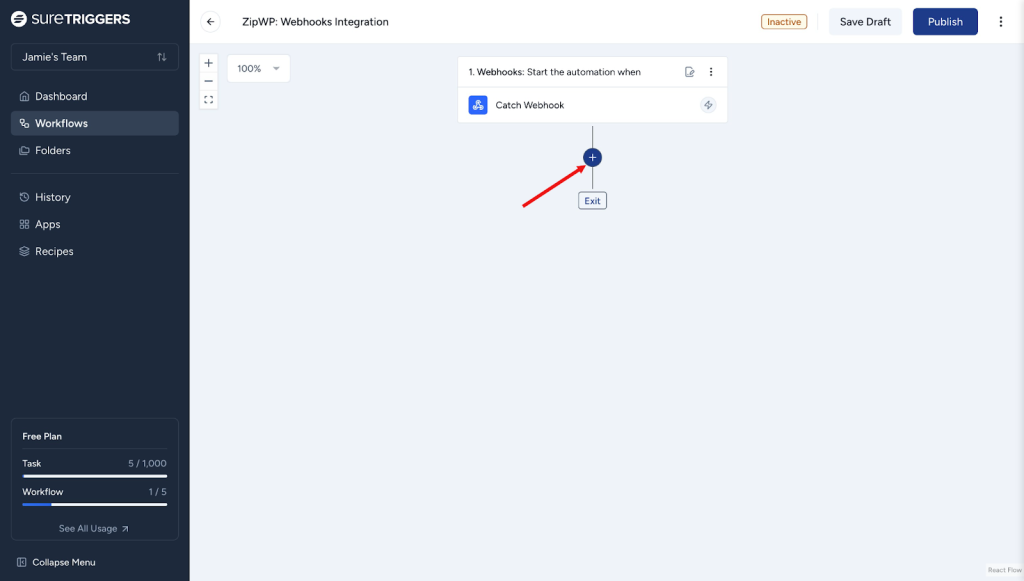
- Search for Google Sheets and select it as your action app.
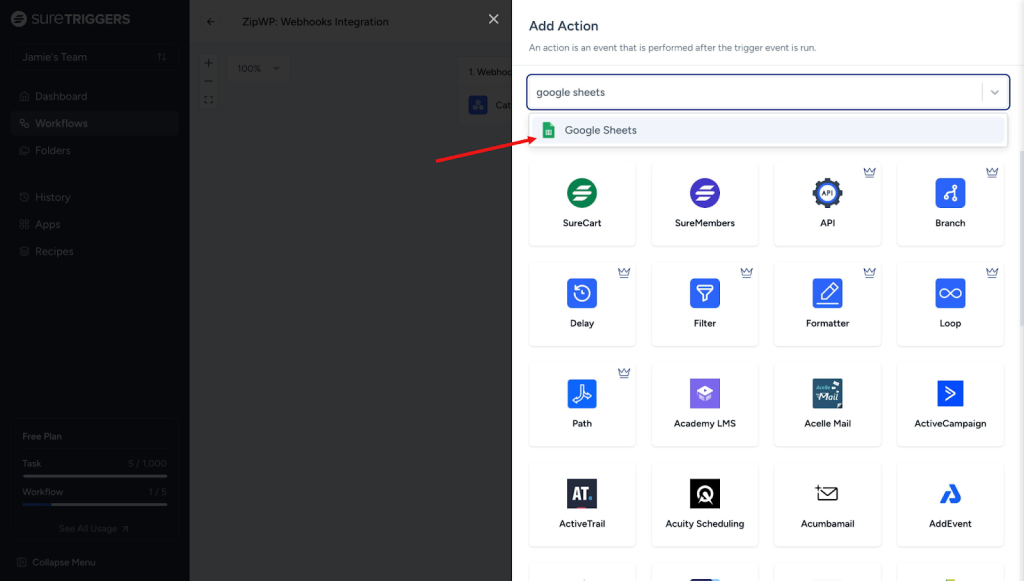
- Choose “Add New Row” as the action.
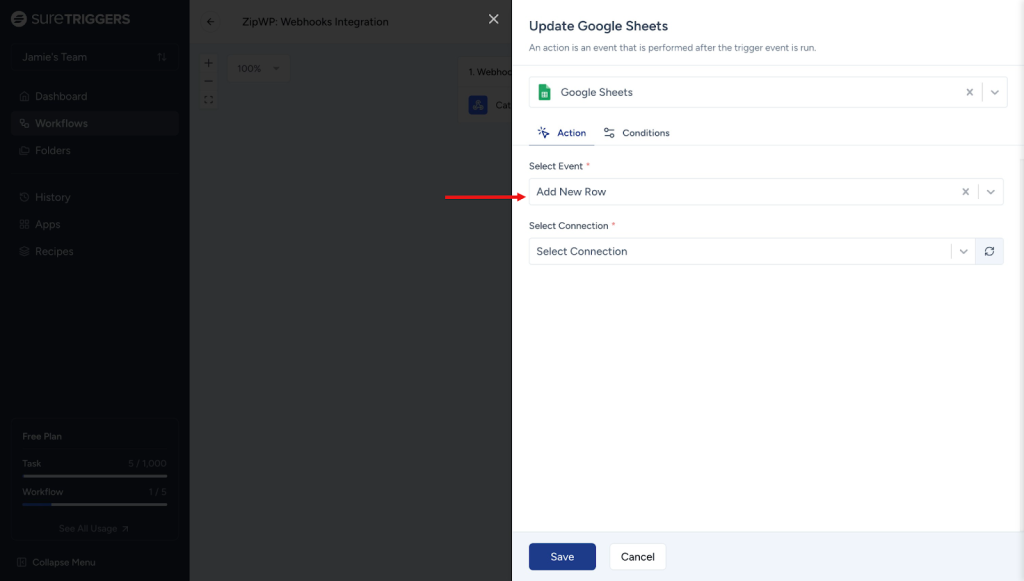
- Connect your Google Account by clicking the “Create New Connection” button in the Select Connection field.
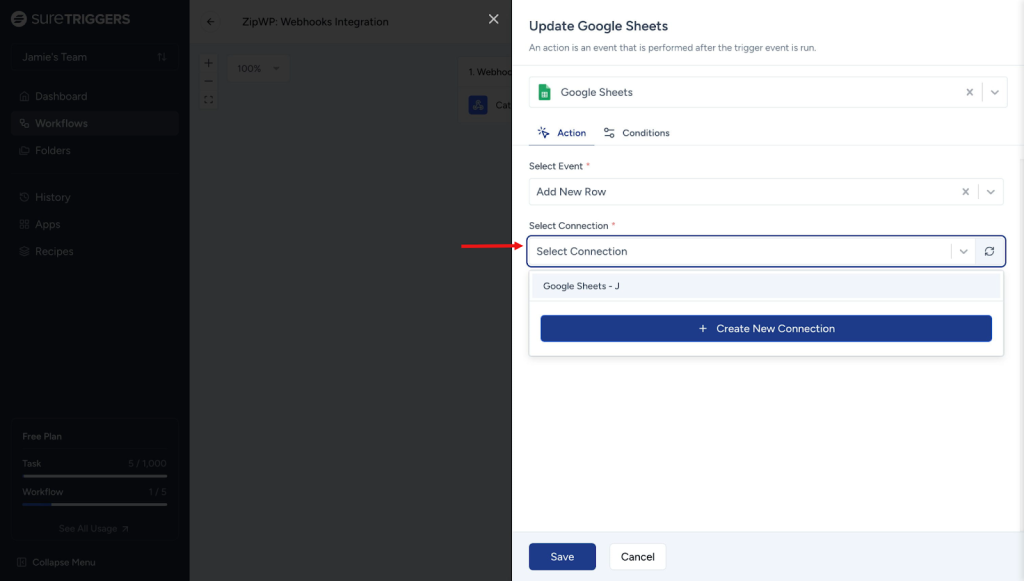
- Select the sheet and the worksheet where you want to pass the data.
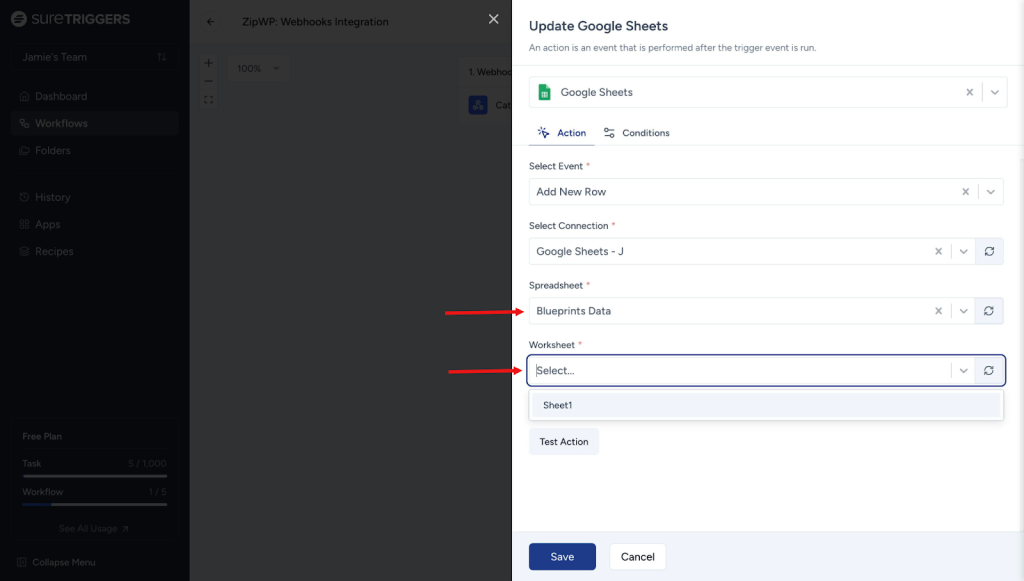
- Click “@” to map data from the previous step. This data is called dynamic data which changes with every new response that you get from your trigger step.
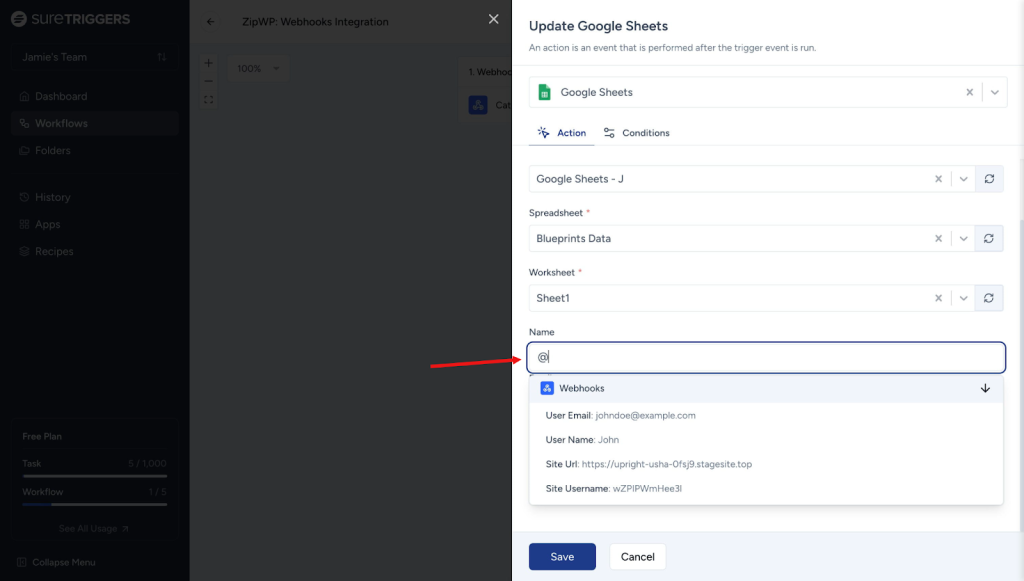
- Match the corresponding data to the corresponding field.
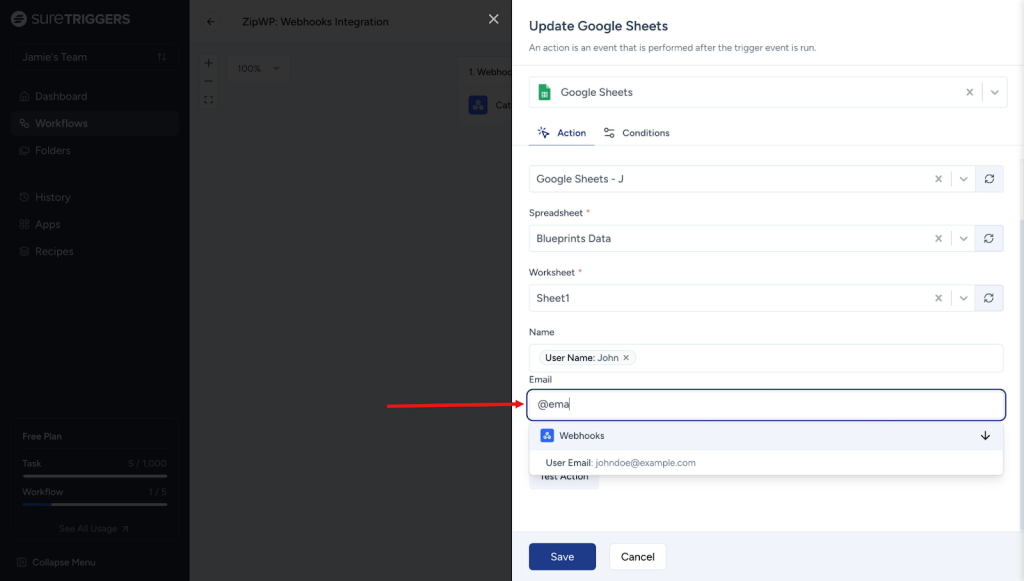
- Click the “Test action” button. You can check your spreadsheet for a test entry.
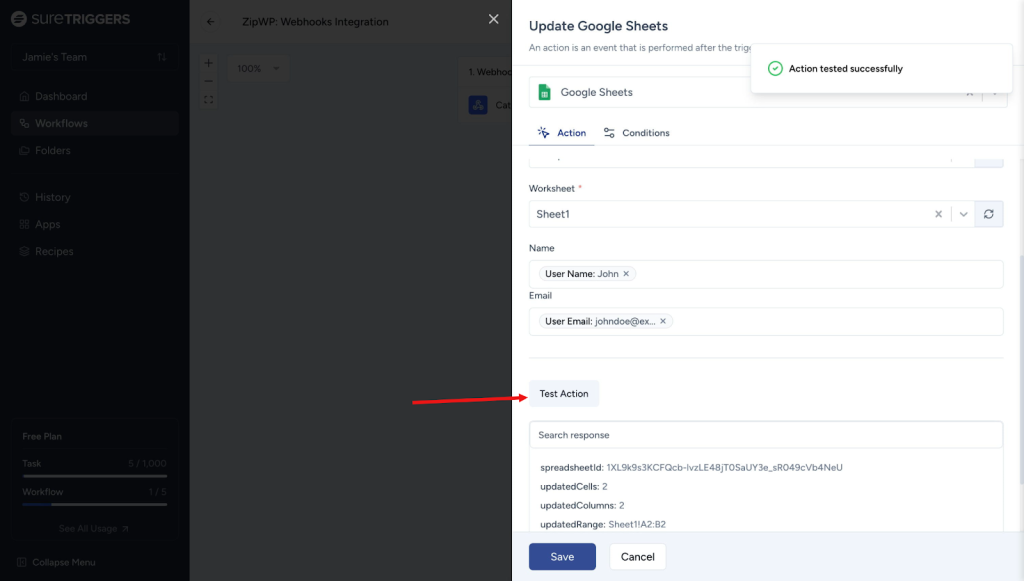
- If you’re satisfied with the entry, save this step and publish the workflow.
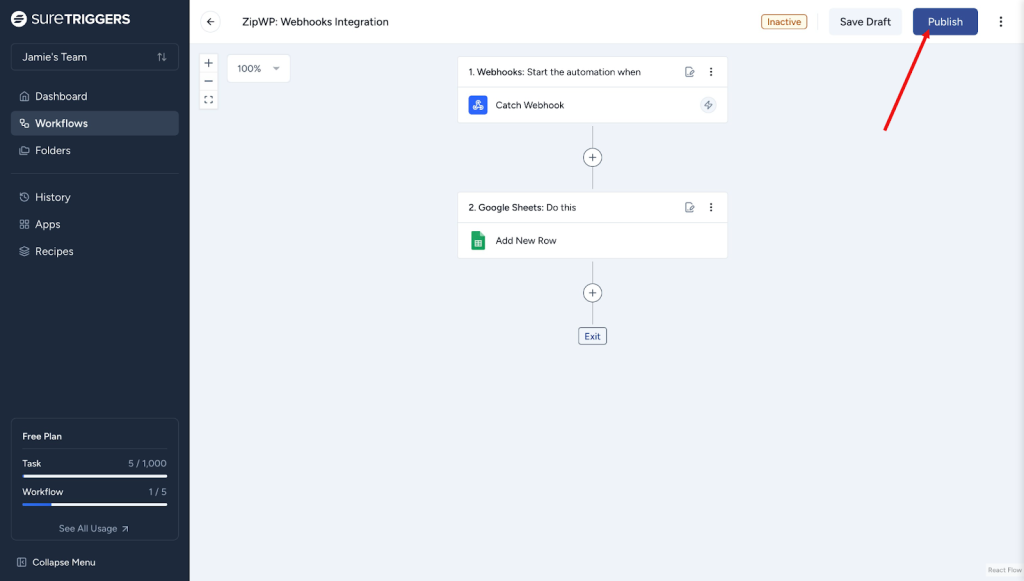
That’s it! You’re done setting up the workflow. Now, whenever someone uses your blueprint, SureTriggers will pass the data to the designated sheet.
Similarly, you can pass data to any app you want by creating workflows to connect ZipWP with your other apps.
We hope that you find this article helpful. If you have any additional questions, please feel free to reach out to us.
We don't respond to the article feedback, we use it to improve our support content.